Welcome to GPSComplete, the all-in-one tool for Sensor Drivers including GPSDirect, GPSReverse and testing tools. GPSDirect allows you to reuse your existing GPS source (a COM port, a Bluetooth device, a TCP/IP Source, or a simulation) and map it to a Windows GPS Sensor for your Windows applications that are GPS sensor-aware (Maps, etc). On the Properties dialog box, click the Driver tab. The Driver Provider, Date, Version, and Signer are listed. You can find out more information about the driver using the Driver Details button. ODBC is a generic provider, ODBC drivers are available for almost any data source - even simple CSV-Files. As a drawback you have fewer functions than in ADO.NET and (at least in theory) less performance. ADO.NET is more strict to connect to a relational database.
Contents[Hide]- Connect using ODBC
- Advanced options
- Data source name (DSN)
1. Overview
The ODBC generic data provider option lets you connect to data sources that have an ODBC driver. Since there are third-party drivers available for a wide range of databases and other data sources, this means that Dundas BI has the ability to connect to more data sources out-of-the-box than we can list. You can often use an existing ODBC driver rather than write a custom data provider.
Important
Here are some examples of data sources that have an ODBC driver:
- Adaptive Server (Sybase)
- Databricks
- Informix (IBM)
- Ingres
- MongoDB
- Pervasive PSQL (Pervasive)
- Proficy Historian (GE)
- Quickbooks
- SAS
- Spark SQL
- SPSS
- SQL Anywhere (Sybase)
There are some limitations to be aware of when connecting via ODBC. See Dundas BI - Product Notes for more details.
Note2. Connect using ODBC
First create a new data connector from the main menu.
Enter a filename for the data connector, and then set the Data Provider dropdown to ODBC Generic.
2.1. Using a system DSN
If a system DSN has already been configured that you want to use, select the Use System DSN option.
Enter the System DSN or choose it from the dropdown that appears. Enter a Password if necessary.
Optionally click Test connection above, and click Submit at the bottom of the dialog when finished.
2.2. Without DSN
To enter most of the connection details yourself, leave the Use System DSN option unchecked.
Click into the ODBC Driver box and and select a driver from the dropdown.
Enter the ODBC connection string which consists of one or more name-value pairs separated by semi-colons. The required information here is different depending on the specific driver/database.
Optionally click Test connection above, and click Submit at the bottom of the dialog when finished.
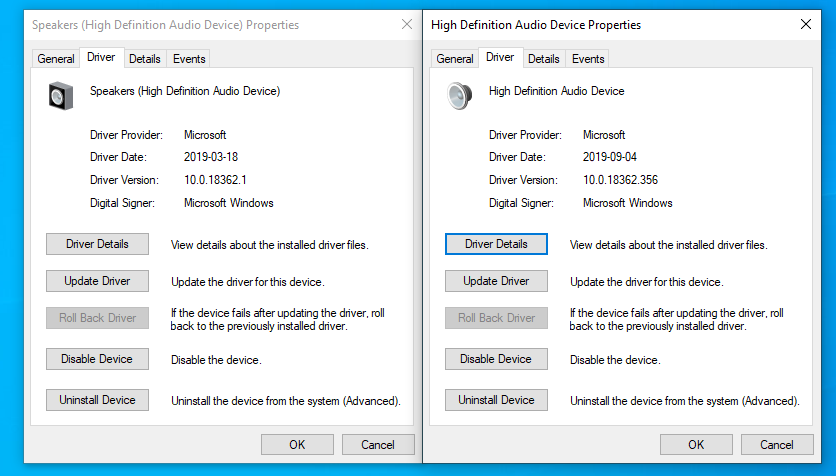
3. Advanced options
3.1. Specify driver capabilities
Some ODBC drivers do not fully support SQL functionality such as joins. In other cases, an ODBC driver may report that it supports certain functionality when it really doesn't. To deal with these cases, go to the Advanced section and select the Specify Driver Capabilities option in order to configure precisely what SQL functionality the ODBC driver does support. Doing so will help to avoid errors when you try to use the data connector to build metric sets and dashboards.
If you enable the Specify Driver Capabilities option but do not choose any of the capabilities, Dundas BI will perform all of the corresponding operations (other than selecting all data) in memory.
As an example, suppose you have created an ODBC data connector and initiated discovery successfully. Then you drag one of the discovered tables to the canvas only to see the following error:
The error message indicates a problem with the use of ORDER BY. Therefore, to avoid this, create a new ODBC data connector but this time, enable the Specify Driver Capabilities option and uncheck ORDER BY.
4. Data source name (DSN)
Generic Provider Driver Login
An ODBC Data Source Name (DSN) stores the information necessary to make a connection to a data source via ODBC on the server, which can include the database name, driver, and credentials. Once a DSN is created for a data source, it can be used by applications on that server such as Dundas BI to access data.

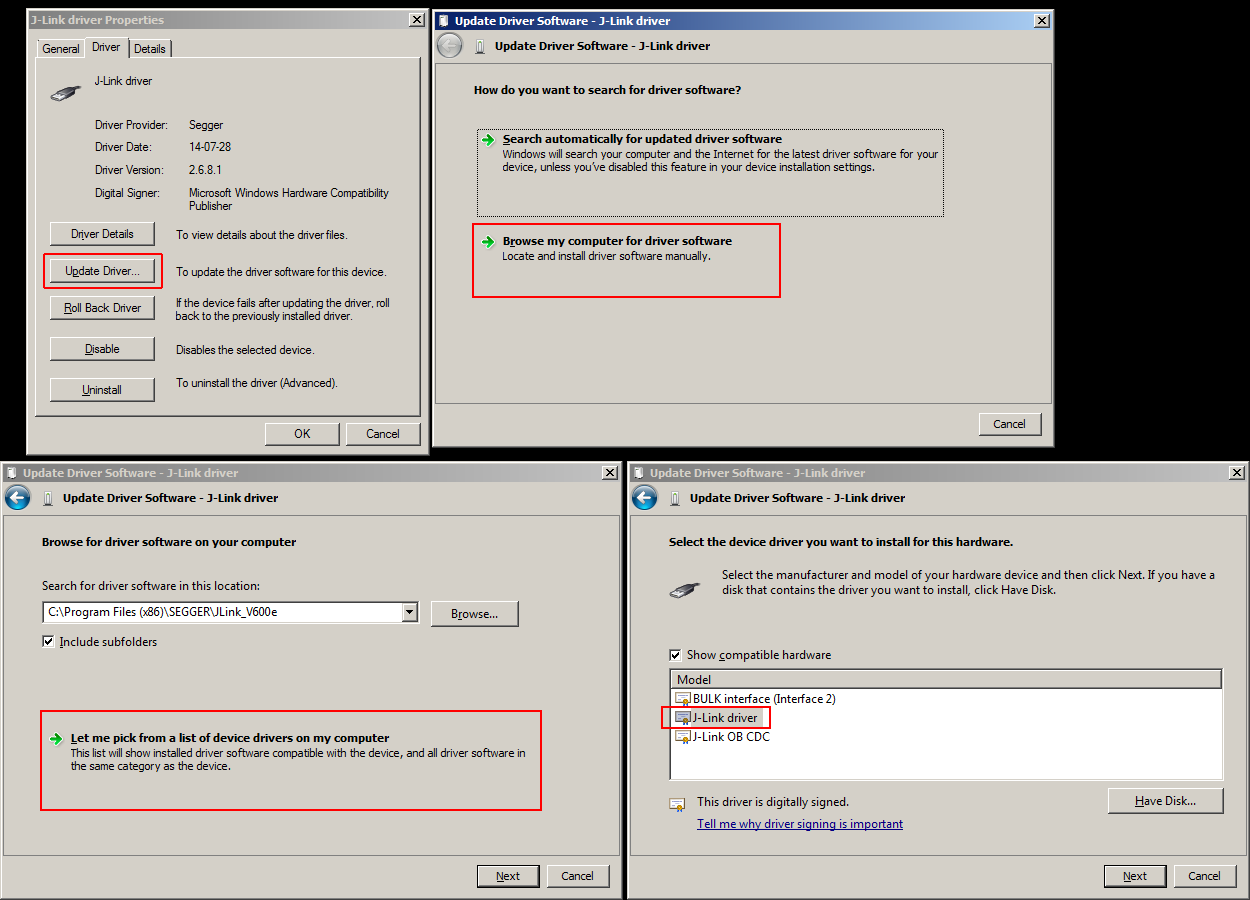
A System DSN is a DSN that can be used by anyone who has access to the server. On Windows, you can use the ODBC Data Source Administrator (64-bit) to create and manage system DSNs on the server. Type to search for ODBC Data Sources (64-bit) in the start menu, or find it in Administrative Tools.
4.1. DSN-less connections
Dundas BI also lets you connect to ODBC data sources without using a system DSN. In this case, you must specify the connection information in the Dundas BI data connector.
The advantage of DSN-less connections is that they are not machine-specific and will still work if you move the application to another server. On the other hand, setting up a DSN-less connection requires more knowledge about the ODBC driver.
Generic Driver Update
5. See also
