I’ve accidentally disabled audio device in Windows 10 how do I re-enable it? If you also disable an audio device in Windows 10 and want to re-enable it you can easily do it without taking anybody help. Just read this article and enable the audio device in Windows 10 on your own.
HDMI took a step forward by integrating audio and video into a more compact interface. DisplayPort is an interface technology that is designed to connect high-graphics capable PCs and displays as well as home theater equipment and displays. DisplayPort is similar to HDMI in that the DisplayPort signal carries both digital audio and video. One of these is a TV (HDMI connection) and acts as a secondary display, and a movie is being shown from there, using VLC player, and it also gets its sound form the HDMI, obviously - I now want to start up a game (or other kind of media) from the main display, a regular monitor, and it should direct its sound to the headphones, which are.
Enable Audio Device In Windows 10
To enable the audio device in windows 10. You’ve to follow these given below step by step guides. The audio configuration is where you find all your solutions for audio device in Windows.
If you disabled audio device, they might not see it under the list of playback devices or in Windows settings.
Step 1:
Go to the Start Menu and open Control Panel.
Step 2:
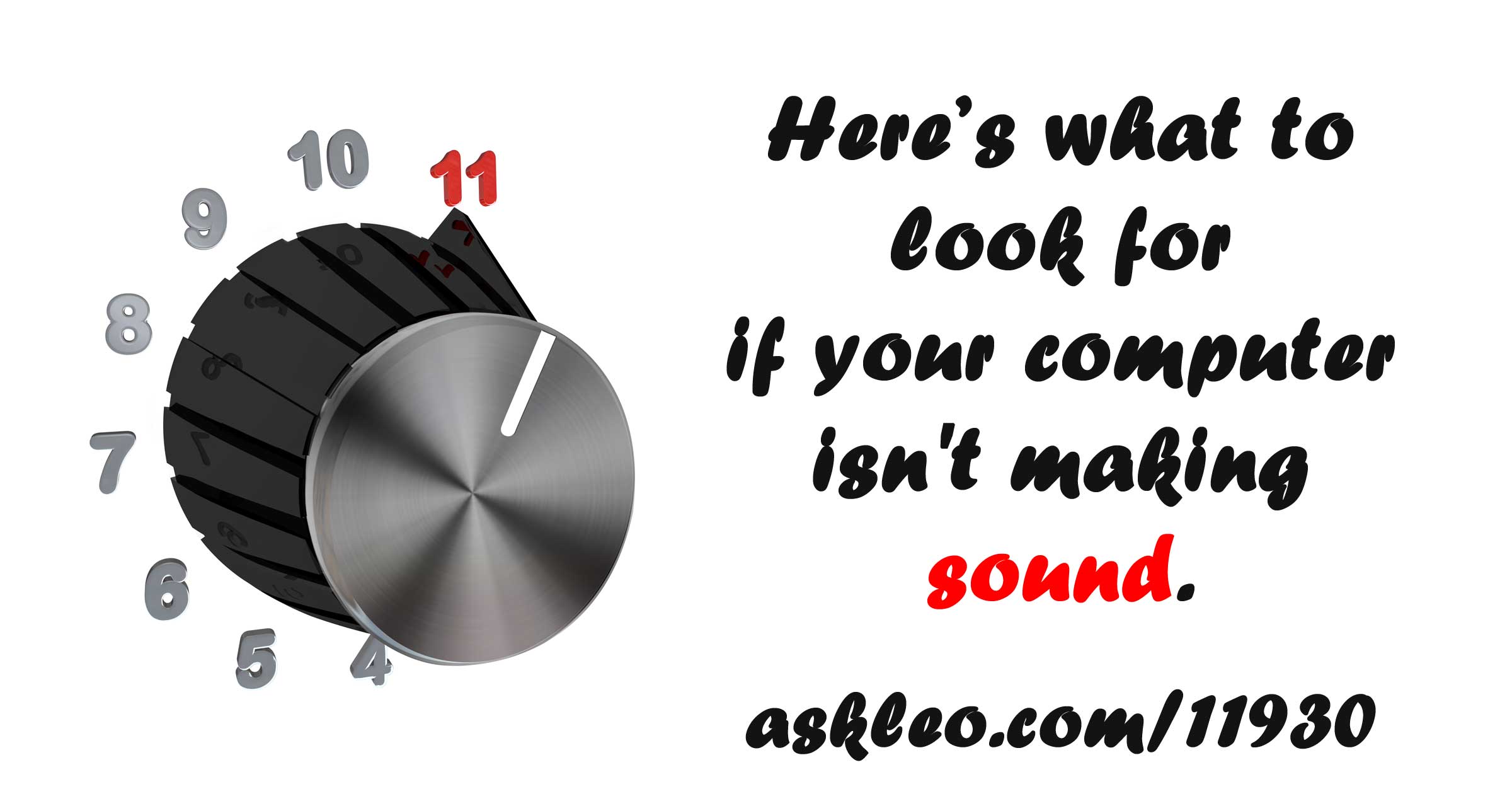
Then go to Hardware and Sound then click on a Sound option.
Step 3:
In the Playback tab, open the list through right click and make sure “Show Disabled Devices” has a tick mark on it. Doing this will show headphones/Speakers are disabled, and it will now show up in the list.
Step 4:
Right Click on the device and “Enable” it. Click “Ok”.
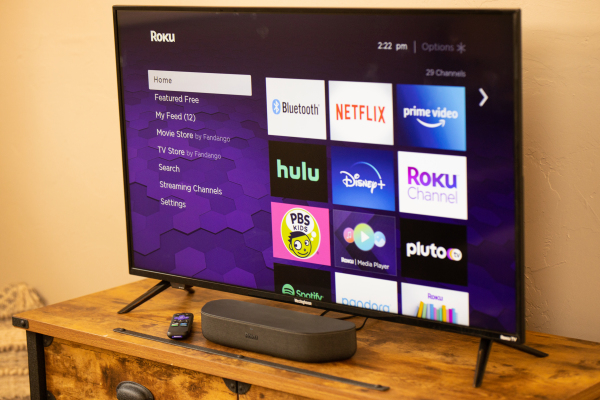


In case, by following the above steps the audio device in Windows 10 is still disabled then used the second method by following the next steps.
Step 5:

Go to the Settings> Click on themes> Advance sound settings> Right click on the audio device you have connected then open Configure a device.
Install Sound Card Driver
Step 6:
Dual Tv Sound Cards & Media Devices Drivers
Now test the sound level you want then Click Next. Then configure the audio device.
